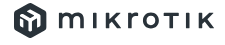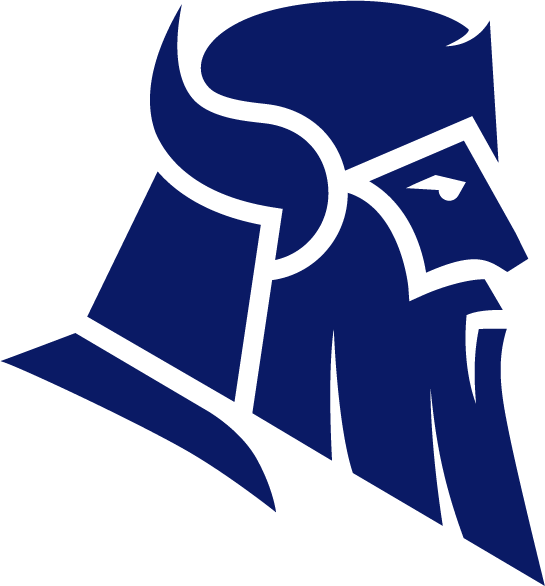Internet Explorer is a program used to access the internet. It is old and so has become outdated, unsecure, and as of June 2022 Microsoft will stop supporting the program. What this means is that you should stop using it as soon as possible.
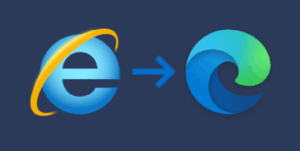
Microsoft have supplied another program to replace Internet Explorer. This program is called Edge. We recommend that you use Edge instead of Internet Explorer. You can simply open Edge and start using it. But what that will mean is that you don’t have all your favourite websites, saves passwords and other data that helped you to browse the internet. We are here to tell you how to move to Edge without any issues.
How to Setup Edge
- The first step is to open Edge. Click on your start bar and find Edge. If you can’t find it then you may need to download it here: https://www.microsoft.com/en-us/edge
- Once you have Edge opened. Click the ‘Settings and More’ (ellipsis) button on the top-right corner.
- Select the ‘Settings’ option, a settings window will appear.
- On the left menu, click ‘Profiles’. Then click ‘Import Browser Data from the main screen’.
- In the ‘Import from other browsers’ section, click ‘Choose what to import’
- At the top in the drop down choose ‘Microsoft Internet Explorer.
- Make sure everything is ticked and then click ‘Import’.
- A popup will show that you have Imported all the data, click ‘Done’
- To be sure you have everything click ‘Choose what to import’ again. From the dropdown select ‘Microsoft Edge Legacy’ and then click ‘Import’. When the popup shows that data was imported click ‘Done’
- To finish setting up Edge, click Appearance on the left menu.
- Scroll down to Customise toolbar section and select ‘Always’ on the ‘Show favourites bar’.
- Turn on the ‘Favourites button’
- Turn on the ‘Home button’ and click ‘Set Button URL’ to choose what to set your home button to. (We recommend setting it to google.co.uk)
- Finally, you need to make Edge your default browser. Do to this, click on ‘Default browser’ in the left-hand menu
- At the top of the main page, select ‘Make Default’. Follow the instructions.
How to finish transfering to Edge
A final thing to do is unpin Internet Explorer form the taskbar and replace it with Microsoft Edge. It is important to move it off the taskbar at the bottom of your screen so that you don’t keep using it. Find out how to add and remove icons from the taskbar here.
You may find that there are some old websites and web portals that don’t work on Edge in the current setup. This is because those websites were built to work on the old technology in Internet Explorer. Fortunately, Microsoft have fixed this by creating an ‘Internet Explorer mode’ in Edge that allows you to access these sites. You can find out how to turn on Internet Explorer mode here.