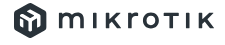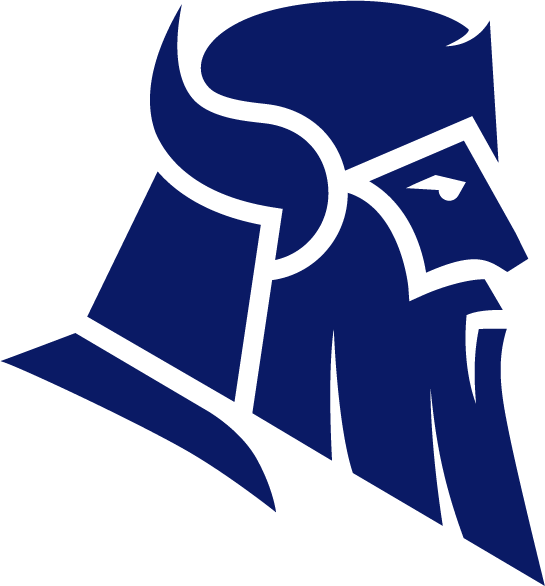Duplicate contacts occur occasionally in Outlook and with simple maintenance you can remove them.
The three steps are simple:
- Move all your existing contacts to a safe place
- Export the existing contacts
- Import and ignore duplicatesSee below for screenshots and full instructions.
1. Move all your existing contacts to a safe place
- Click People.

- Right-click on your current Contacts folder and select New Folder.
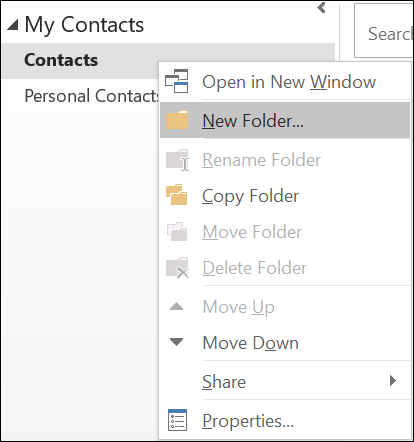
- Give your new folder a name, for example Duplicates.
- Click back into your main Contacts folder.
- Press Ctrl+A to select all of your contacts.
- Either drag and drop your contacts into the Duplicates folder or use Ctrl+Shift+V to open the Move to Folder dialog and select your Duplicates folder.
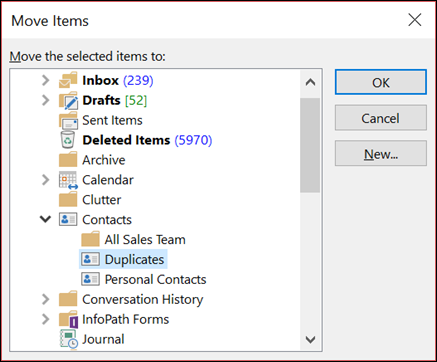
- Your primary contacts folder should now be empty and you are ready for step 2. – “Exporting existing contact”
2. Export the existing contacts
- Select File > Open & Export > Import/Export.
Note: In Outlook 2010, select File > Open > Export and skip to step 10.
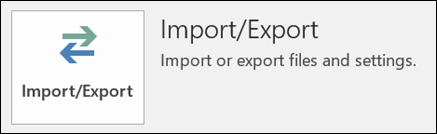
- Select Export to a File.
- Select Comma Separated Values (Windows).
- Select the Duplicates folder you created in Step 3.
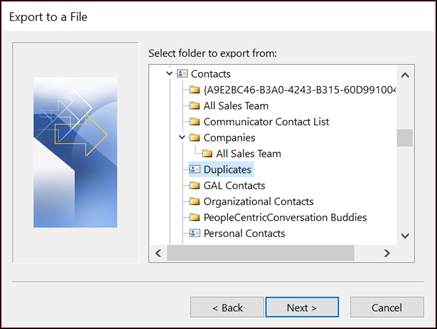
- Save the file somewhere you’ll be able to find it again.
- Click Finish.
3. Import and ignore duplicates
- Select File > Open & Export > Import/Export.
Note: In Outlook 2010, select File > Open > Import and skip to step 3.
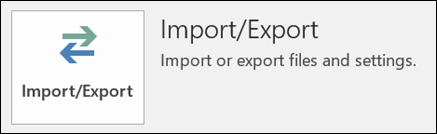
- Select Import from another program or file.
- Select Comma Separated Values (Windows).
- Browse to find the file you created in the procedure above.
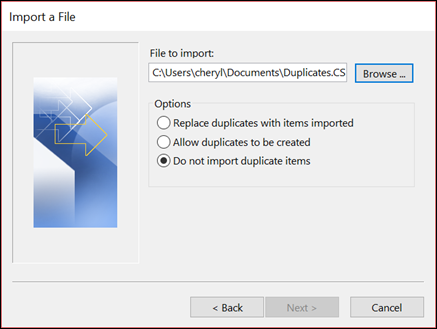
- Select the option Do not import duplicate items.
- Choose your main contacts folder as the destination folder. This is the folder that is currently empty.
-
Select Finish.