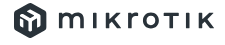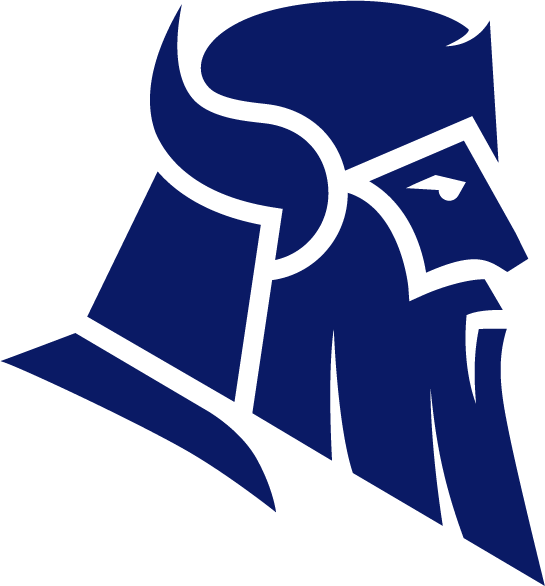Step 1 – Preparing
1. Make sure that Outlook is closed.
2. Make a note of the location path for:
- The current location of the .OST file
- The new location of the .OST file
3. Now move the .ost file to the new location the other disk.
Step 2 – Configuring
1. Open Powershell and run the following command:
New-Item -ItemType SymbolicLink -Path “<C:UsersadminAppDataLocalMicrosoftOutlookOutlook.ost>” -Value “<E:User_OST_filesoutlook>.ost”
***Any wording in the above command inside the <> is for demonstration purposes only. Please replace with the current location and the new location that was noted in step 1.***
2. Check the file permissions of the new .OST file location to make sure that the user has access.
Step 3 – Testing
1. Open Outlook on the relevant User’s computer. Test sending/receiving email and searching history.
If you receive an error when opening or testing Outlook then check that the user has the correct file permissions set. If these are correct check that the File Paths are correct in the command.
If you are still having issues then please contact our Supportdesk and we will be happy to help.