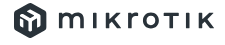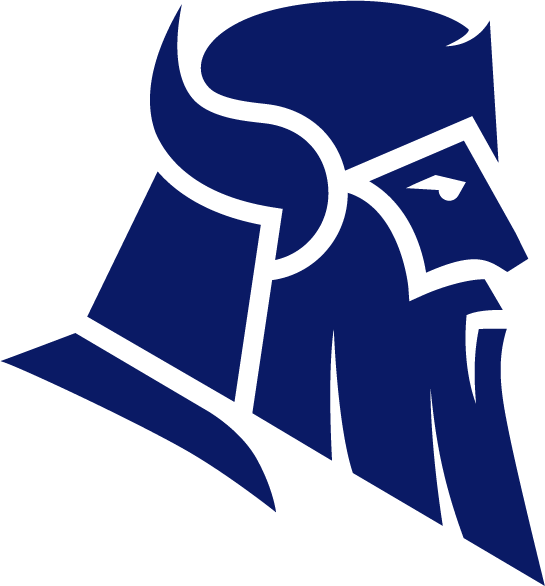Group Policies can be used to set nearly all PC options centrally, and choose a scope of users or devices so that the setting is automatically sent to your devices.
On your domain controller server:
- Press “Windows-R,” type “Gpmc.msc” into the Run and press “Enter.”
- Click “Yes” to the User Account Control prompt if one appears.
- Right-click the group policy object you want to modify and click “Edit.”
- Navigate to the Computer ConfigurationPreferencesWindows SettingsShortcuts folder in the left pane of the Group Policy Editor window.
- Right-click the Shortcuts folder, click “New” and click “Shortcut.”
- Click the “Action” box and click “Create.”
- Type a name for the shortcut into the Name field.
- Click the “Target Type” box and click “File System Object” if it’s a shortcut to a file, “URL” if it’s a Web link or “Shell Object” if it’s another type of shortcut, such as a shortcut to a printer or computer.
- Click the “Location” box and click “All Users Desktop.”
- Type the destination for the shortcut into the “Target Path,” “Target URL” or “Target Object” box. A different box appears depending on which target type you selected. For example, type “C:Example.exe”
- Click the “…” button to the right of “Icon File Path,” browse to an icon file for the shortcut and double-click it.
- Click “OK.”